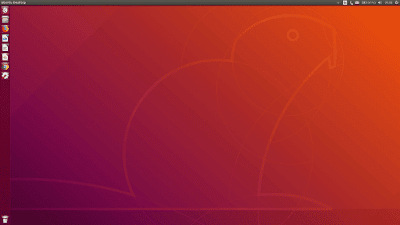Linuxslaves.com - The Unity has been the default Ubuntu desktop environment since April 2011. Sadly, Cannonical dropped it and back to GNOME. If you are a big fan of Unity and would like to use it instead of GNOME, you can easily install Unity in Ubuntu 18.04.
The packages are served Universe repository. It means the Unity that you're going to install is community maintained or in other words, Ubuntu developers do not work directly on these packages.
The packages are served Universe repository. It means the Unity that you're going to install is community maintained or in other words, Ubuntu developers do not work directly on these packages.
Install Unity on Ubuntu 18.04
Well, to install the Unity desktop in GNOME is quite easy. You just need to follow the instructions below :
Step 1 - Open terminal via app launcher or simply press Ctrl+Alt+T and run the following command :
sudo apt update
sudo apt install ubuntu-unity-desktop
Step 2 - During the installation process, you'll be asked whether you want to switch to the LightDM (a default display manager for the Unity desktop). So just select your preferred one.
Suggested read:
- Install New Ubuntu CommuniTheme on Ubuntu 18.04
- Hide FireFox Title bar in Ubuntu GNOME
- Install Wallpapers from Older Ubuntu Releases
Step 3 - Reboot your system once the Unity installation is complete.
Switch to Unity desktop in GNOME
- At the Ubuntu login screen, click the gear icon (GDM) or Ubuntu icon (LightDM)
- Select Unity (Default)
- Enter your password and log back in
- Enjoy Unity desktop in Ubuntu 18.04 LTS
How to Remove Unity in Ubuntu 18.04
If you face any issues while using Unity 7 in Bionic Beaver, you can switch back to GNOME. To do so :
Step 1 - First, log out from Unity and log in to GNOME
Step 2 - Run the command below :
sudo apt purge ubuntu-unity-desktop
Step 3 - If you want to remove LightDM, you need to switch to GDM. To do so, use the command below :
sudo dpkg-reconfigure gdm3
Step 4 - Once reconfigured, now you can safely remove LightDM :
sudo apt purge lightdm
sudo apt autoremove
Step 5 - Reboot your system and you will have GNOME back.
These were all how to switch from GNOME to Unity in Ubuntu 18.04. Thanks for reading!.