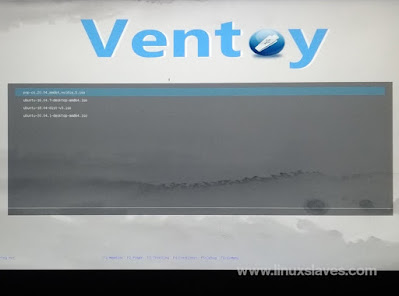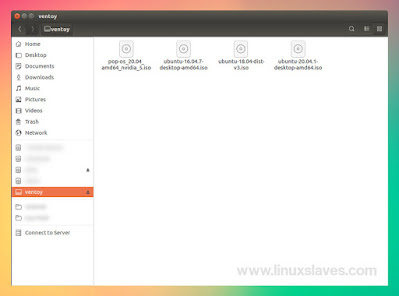Linuxslaves.com - If you are looking to create all-in-one USB drives to install multiple OS?. This guide explains how to create any number of bootable in a USB drive from Linux, Ventoy is awesome tool you should give a try.
Creating a bootable USB on Linux to install any operating system is easy as taking candy from a baby. It usually involves reformatting the drive, flash the ISO image, and then just boot it.
Sugested read :
- Install Latest GIMP in Ubuntu 20.04 LTS and 18.04 LTS
- How to Make Qt Apps Use Gtk Theme on GNOME, XFCE
But if you want to make another, you'll have to repeat the same process and lose the operating system already on the drive.
That's why Sardu, MultiBootUSB, Yumi (Your Universal Multiboot Installer), MultiSystem, Xboot, Ventoy, and other multiboot creator apps exist. In my opinion, Ventoy is one of the best tools you can get.
Ventoy Bootable USB Solution
Ventoy is a fairly new open source tool to create bootable USB drives using Linux or Microsoft Windows ISO files. You install this tool to a USB drive, then simply copy some ISO files to the USB drive.
It has been tested with hundreds of ISO files, including Debian, Ubuntu (and its flavors), CentOS, RHEL, Deepin, Fedora, SLES, openSUSE, MX Linux, Manjaro, Linux Mint, Pop!_OS, Elementary OS, Solus OS, Zorin, Arch Linux, Puppy Linux, Tails, Slax, Kali Linux, KDE Neon, as well as Windows 7, Windows 8 / 8.1, Windows 10, and Windows Server 2012 / 2012 RS, 2016 and 2019.
Ventoy Main Features
- 100% free open source
- Simple to use
- Fast (limited only by the speed of copying iso file)
- Directly boot from ISO / WIM / IMG / VHD(x) / EFI file, no extraction needed
- Legacy + UEFI supported in the same way
- UEFI Secure Boot supported (since 1.0.07+)
- Persistence supported (since 1.0.11+)
- MBR and GPT partition style supported (1.0.15+)
- WIM files boot supported (Legacy + UEFI) (1.0.12+)
- IMG files boot supported (Legacy + UEFI) (1.0.19+)
- Auto installation supported (1.0.09+)
- File injection supported (1.0.16+)
- ISO files larger than 4GB supported
- Native boot menu style for Legacy and UEFI
- Windows / WinPE / Linux / Unix / Vmware / Xen are supported
- More than 550 ISO files tested
- Not only boot but also complete installation process
- ISO files can be listed in List mode / TreeView mode
- "Ventoy Compatible" concept
- Plugin Framework
- Menu Alias / Menu Style / Customized Menu supported
- USB drive write-protected support
- USB normal use unaffected
- Data nondestructive during version upgrade
- No need to update Ventoy when a new distro is released
Creating Multiboot USB on Linux
For the Windows version, there is a handy Graphical User Interface (GUI) tool to make Ventoy even easier. Unfortunately, the Linux version comes with command line-only. But don't worry, Ventoy is extremely easy to use.
First, you have to download Ventoy. Just head to its official website at ventoy.net or grab the latest release from the github releases page.
Extract the downloaded package using Archive Manager, open extracted folder, and you'll see the bash script called Ventoy2Disk.sh.
#1 Find The Drive Name
Plug your USB flash drive in > right click on an empty space > choose Open in Treminal > run sudo fdisk -l command in the to check the drive name.
$ sudo fdisk -l
[...]
Disk /dev/sdb: 29,9 GiB, 32086425600 bytes, 62668800 sectors
Units: sectors of 1 * 512 = 512 bytes
Sector size (logical/physical): 512 bytes / 512 bytes
I/O size (minimum/optimal): 512 bytes / 512 bytes
Disklabel type: dos
Disk identifier: 0x00001000
Device Boot Start End Sectors Size Id Type
/dev/sdb1 * 2048 62668766 62666719 29,9G c W95 FAT32 (LBA)In the example output above you can find the USB device name by looking under Disk. In my case, my Samsung Flash Drive Bar is /dev/sdb.
#2 Install Ventoy to USB
It's important to note that all the data on your flash drive will be lost. So make sure to backup and enter the correct drive name, so you don't accidentally lose the data from a hard drive.
Now run sudo ./Ventoy2Disk.sh -i /your/drive-name to install Ventoy. If you need Secure Boot support, simply add argumen -s, so it should be sudo ./Ventoy2Disk.sh -i -s /your/drive-name.
Sugested read :
- How to Install Audacity on Ubuntu via PPA Repository
- Install Chromium on Ubuntu 20.04 LTS Without Snap
So, here's sample output after running that command :
$ sudo ./Ventoy2Disk.sh -i /dev/sdb
**********************************************
Ventoy: 1.0.20
longpanda admin@ventoy.net
https://www.ventoy.net
**********************************************
Disk : /dev/sdb
Model: Samsung Flash Drive (scsi)
Size : 29 GB
Style: MBR
Attention:
You will install Ventoy to /dev/sdb.
All the data on the disk /dev/sdb will be lost!!!
Continue? (y/n) y
All the data on the disk /dev/sdb will be lost!!!
Double-check. Continue? (y/n) y
Create partitions on /dev/sdb by parted in MBR style ...
Done
mkfs on disk partitions ...
create efi fat fs /dev/sdb2 ...
mkfs.fat 3.0.28 (2015-05-16)
success
mkexfatfs 1.3.0
Creating... done.
Flushing... done.
File system created successfully.
writing data to disk ...
sync data ...
esp partition processing ...If you see Install Ventoy to /dev/sdb successfully finished message, then Ventoy is installed on your USB drive.
#3 Copy Some ISO to USB
The next thing what we have to do is simply copying any number of Linux distributions or Windows 10 / 8.1 / 8 / 7 ISO files onto your USB drive.
Once it's completes, now you can boot from this USB drive and you'll see a list of ISO files that are available on it.
UPDATE: If you think that the default theme isn't really actractive for your eyes, you don't have to worry because we can customize Ventoy with GRUB theme.
So, these were all I can share. I hope you enjoy reading it as much as I enjoyed writing it. Don't forget to follow me on YouTube and Twitter. See ya...